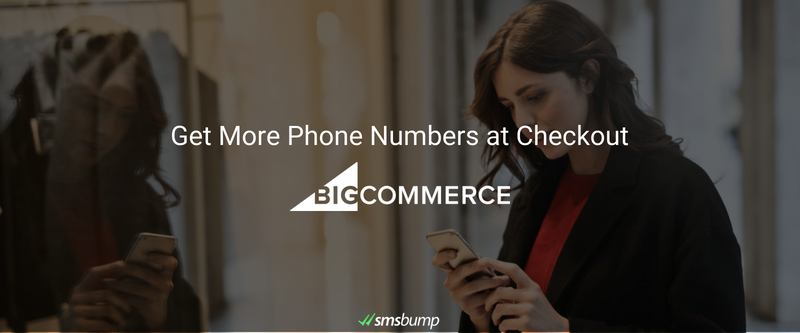
August 28, 2018
How to Get Phone Numbers for SMS Marketing at Your BigCommerce Checkout
In this post we will show you the basics of capturing customer phone numbers while they’re shopping and how to get their consent for receiving SMS notifications from your BigCommerce store.
Step 1: Add a Phone Number Field to Your Checkout
First, you need to use your phone number field to notify customers about the text messages they will receive.
They need to acknowledge that the SMS notifications they will get will be with marketing & promotional intent.
To add a new field to your checkout, go to:
Advanced Settings > Account Signup Form > Address Fields
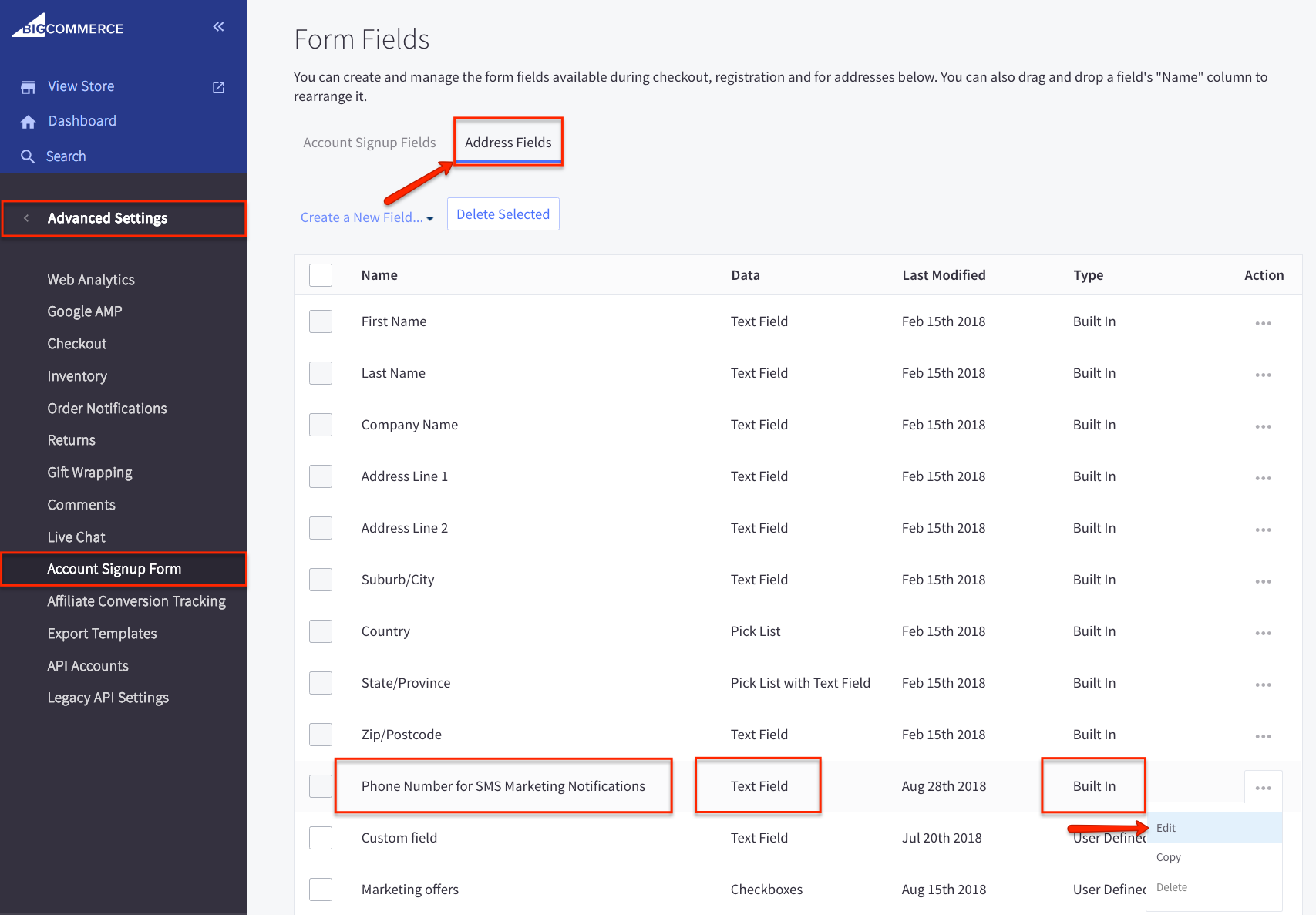
The type of additional field you need to enter is a Text Field. Give it a name like “Phone Number for Special SMS Offers & Promotions:”
You can choose your own field name. The Default Value can be left empty so customers can leave their phone number there.
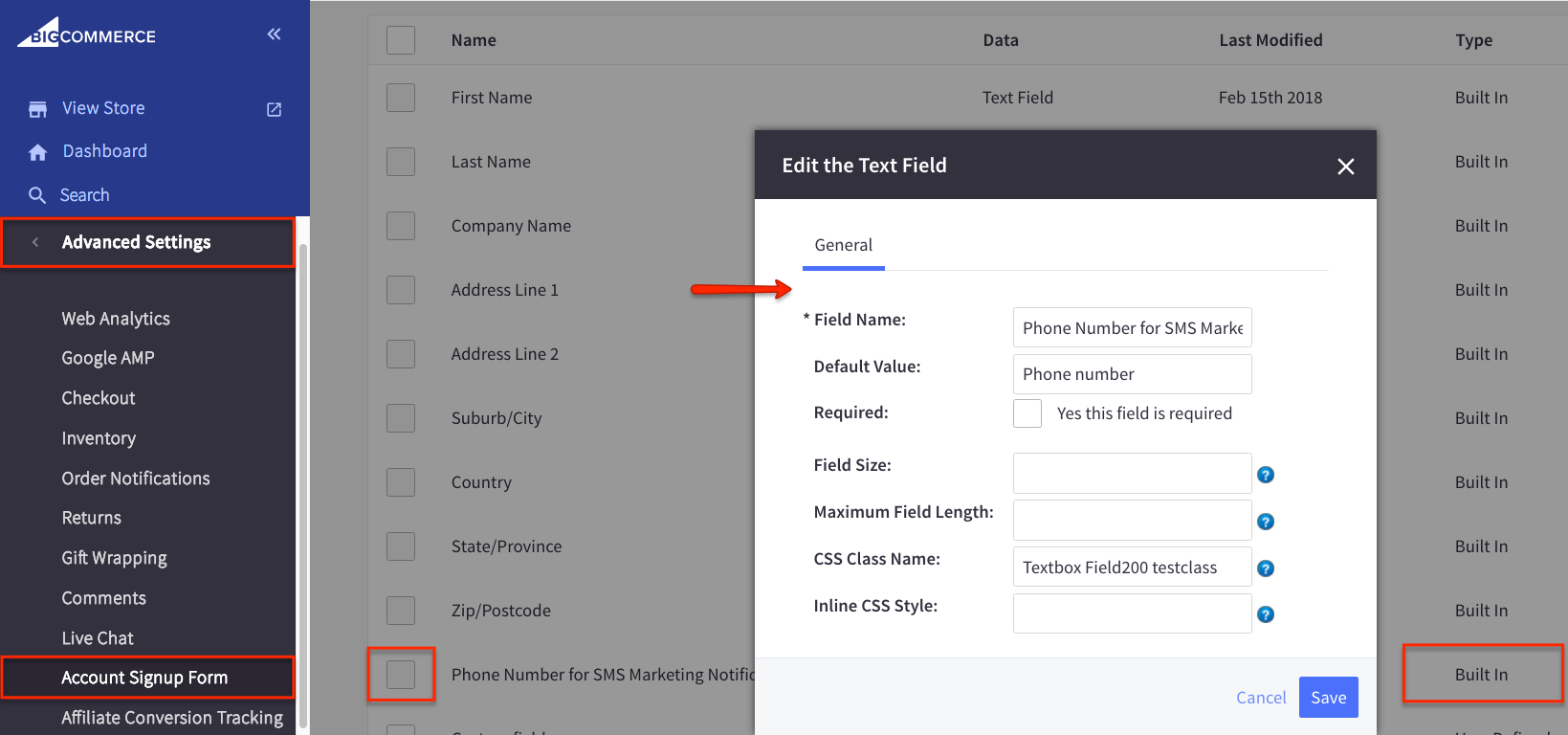
Important: The Phone Number field should NOT be required. It should be left optional.
The result…
This is how the checkout will display your phone number field.
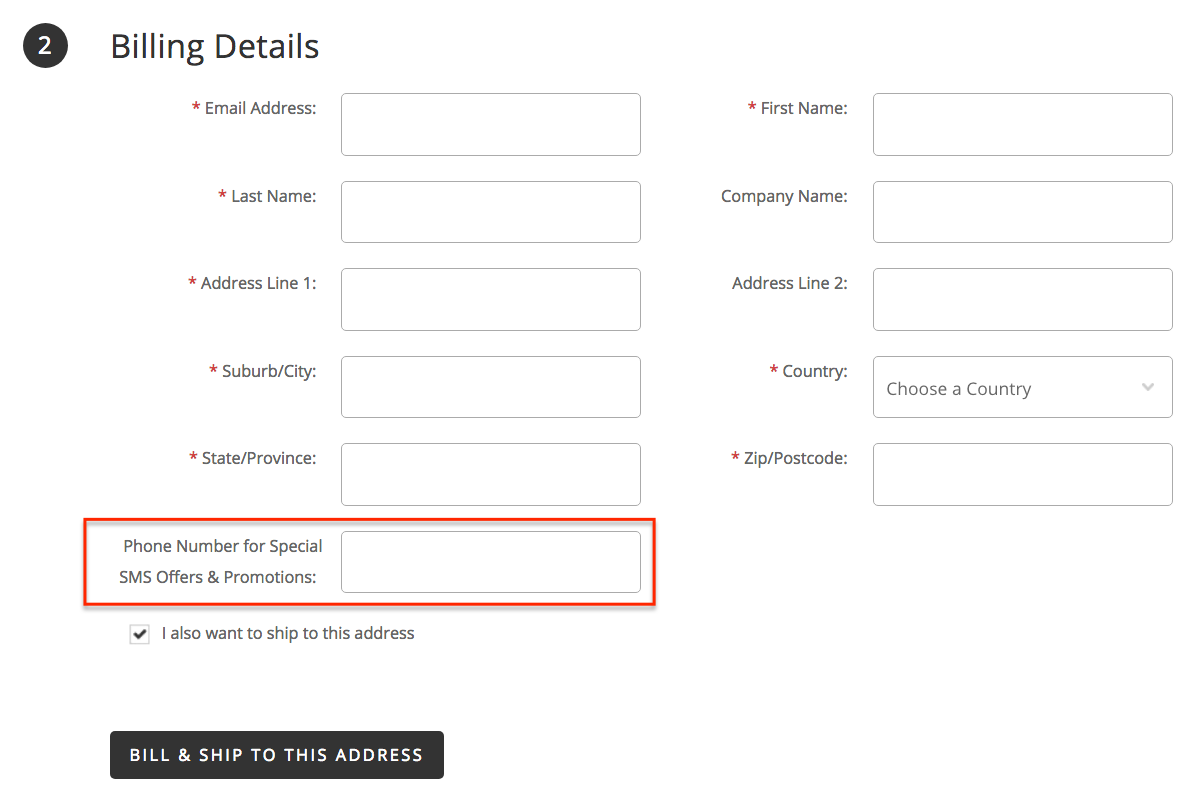
Customers who are interested in your exclusive deals and offers will share their phone number with you.
Great job!
Step 2: Update Your Privacy Policy
Customers will need to give consent that they agree to receive text marketing messages from your BigCommerce store.
There’s a piece of new information you need to add to your privacy policy so you’re calm that customers have agreed to your SMS marketing texts.
If you haven’t created your Privacy Policy in BigCommerce yet, here is a tutorial to help you.
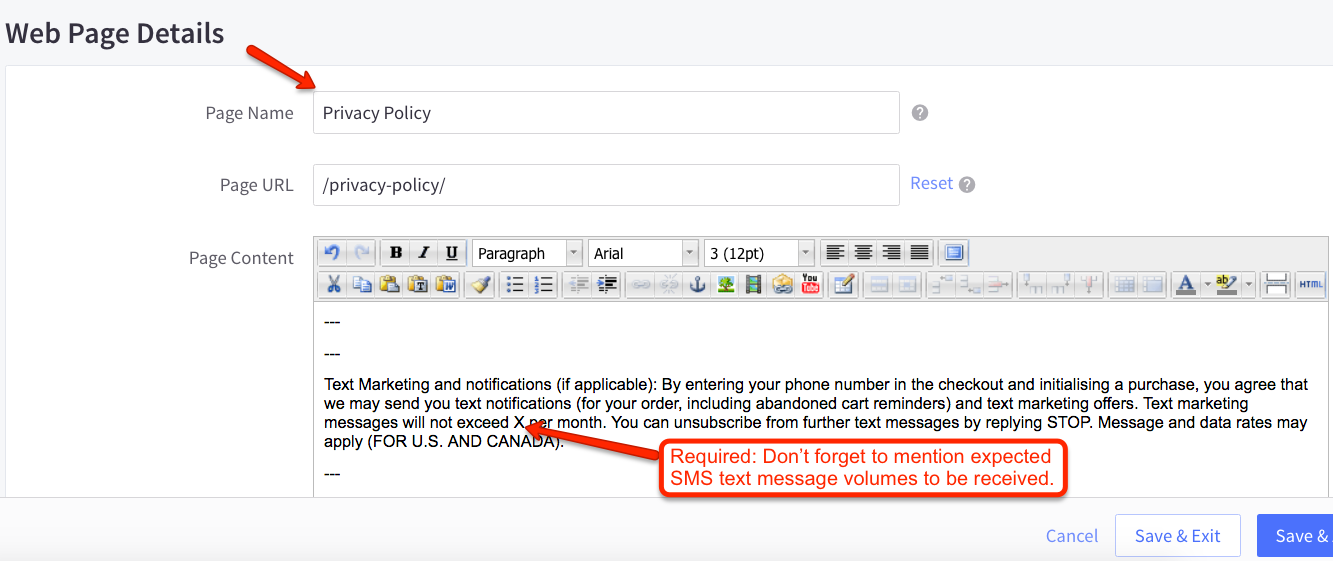
Copy and paste this piece of content into your Privacy Policy:
Text Marketing and notifications (if applicable): By entering your phone number in the checkout and initialising a purchase, you agree that we may send you text notifications (for your order, including abandoned cart reminders) and text marketing offers. Text marketing messages will not exceed X per month. You can unsubscribe from further text messages by replying STOP. Message and data rates may apply. (FOR U.S. AND CANADA)
Important: Link to your privacy policy in your BigCommerce checkout.
Go to Advanced Settings > Checkout
There is a field called Enable Terms and Conditions.
Select Yes, enable order terms and conditions and link to the page where you made the change above.
The results
When customers get to the last step to confirm their order, this is where the terms and conditions will be located, together with the link to your updated Privacy Policy.
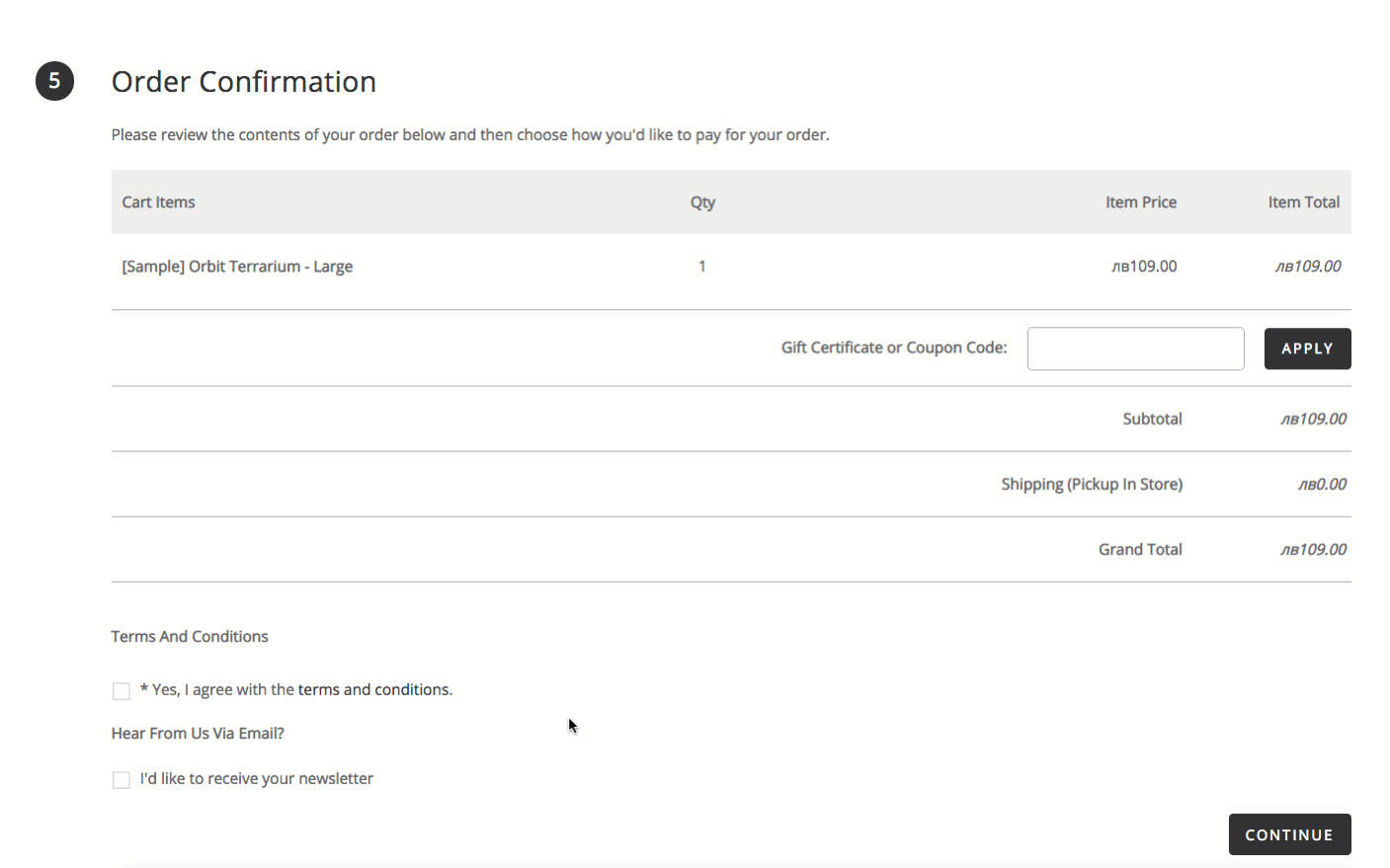

Mihail Savov
Start growing today
Sign up today and join 90,000+ eCommerce businesses making it big with Yotpo SMSBump

