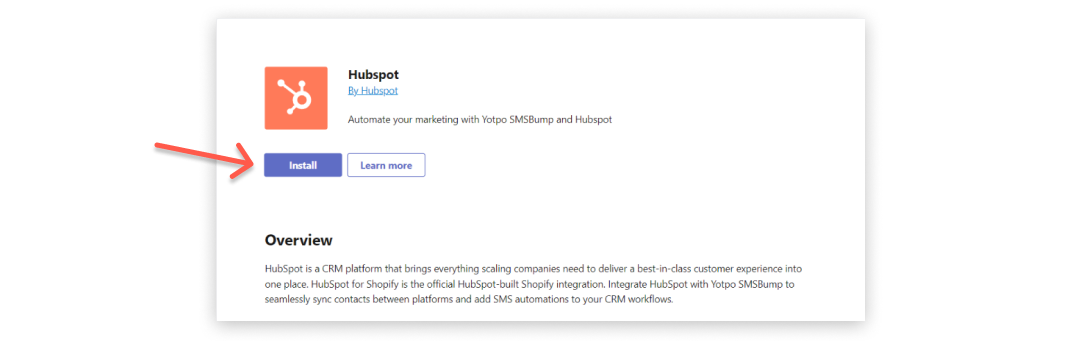Integrate Yotpo SMS & Email and HubSpot and Boost Customer Relations
HubSpot is one of the best-known CRM platforms that brings everything scaling companies need to deliver a best-in-class customer experience into one place. It helps you coordinate your marketing, sales, service, web content, and operations. And now, thanks to the integration with Yotpo SMS & Email, you can seamlessly sync contacts between platforms and add SMS automations to your CRM workflows, implementing a multi-channel marketing campaign by combining the power of texting and email marketing.
The following article will walk you through integrating Yotpo SMS & Email and HubSpot, adding SMS automations to your workflows, syncing contacts, and enabling Yotpo sms consent.
Before you start, make sure you have an active HubSpot account.
Installing HubSpot in Yotpo SMS & Email
- In your Yotpo SMS & Email main menu, go to Integrations.
- Click the HubSpot integration card. The dedicated integration page will appear.
- Click on the Install button.
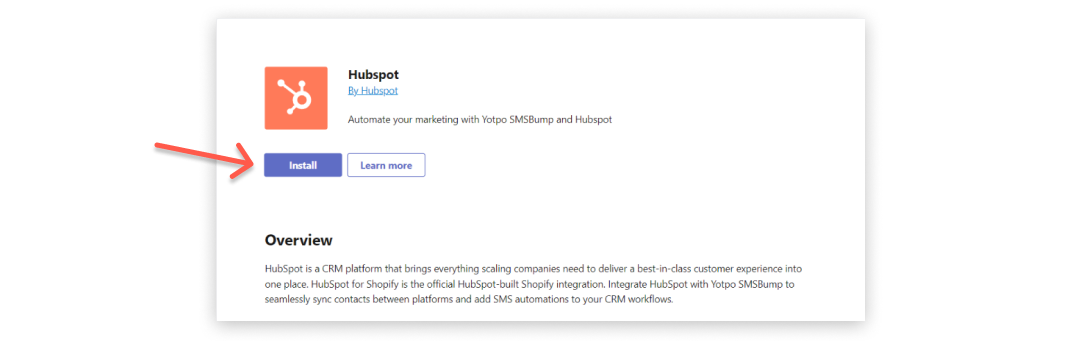
- Log in to your HubSpot account to finish the installation.

Now you can access the integration settings section and make the most of its features, as explained in the following paragraphs.
Adding SMS Automations to HubSpot Workflows
Personalize your customer relationship management by adding SMS automations to your HubSpot workflows. Follow up email with SMS to increase open rates and conversions and combine the power of text and email marketing.
Go to your HubSpot workflows and choose the one you want to add an SMS automation to.

Then add an action when you want your customers to receive an SMS notification from you. For the type of action, choose Send a webhook.
From the Method drop-down menu, choose POST and paste the following URL in the Webhook URL section:
integrations.smsbump.com/hubspot_hook_event
From the Authentication type drop-down menu, choose Include request signature in header and paste the following number in the HubSpot App ID section:
629598
Now click Save.

Go back to the integration in SMS & Email, scroll to the Settings section and choose the workflow from the HubSpot workflows drop-down menu. You can add more than one workflow.

Scroll down, click Save and then Go to automations.

You’ll be redirected to the Automations dashboard, where you will see an automation with the same name as the workflow you just added. You can edit the automation as usual, personalize it to fit your brand's voice, and enable it. Every time your HubSpot workflow is triggered, an SMS will be sent to your customers.
Syncing Contacts
The integration with HubSpot also allows you to sync contacts between platforms with just a click and have all your customers in one place. To do so, go to the HubSpot integration page and scroll down to the Settings section.
Sync SMS & Email to HubSpot
To send all your SMS & Email subscribers to a specific HubSpot list, you already created, simply enable the toggle button in the Sync SMS & Email to HubSpot section. A drop-down menu will appear, allowing you to choose the desired list.
Sync HubSpot to SMS & Email
To send your HubSpot contacts to SMS & Email, enable the toggle button in the Sync HubSpot to SMS & Email section. A drop-down menu will appear, allowing you to choose the desired static HubSpot lists you want to copy to your SMS subscribers. This automatically creates a list in the Lists & Segments section with the [Hubspot] prefix where those contacts will go.

Click Save, and your contacts will be synced. You can go to Lists & Segments from the main menu and find the brand new HubSpot list at the top.

Enabling Yotpo SMS Consent
To sync contacts from HubSpot to Yotpo SMS & Email, you must ensure the YOTPO SMS CONSENT column is set to YES. To do that, open the list you wish to sync in HubSpot, click on Actions and choose Edit columns.

In the pop-up window search bar, type in “sms,” tick Yotpo sms consent, and save.

Now choose all of the contacts in your list and click on the Edit option.

A new pop-up window will appear. Choose the Yotpo sms consent property, set it to Yes, and click on the Update button.

Now your HubSpot contacts can be synced to your SMS subscribers!