Creating an Email Marketing Campaign
An email marketing campaign is a bulk email sent to many contacts at once. Our intuitive campaign builder lets you build email campaigns quickly and easily - simply choose an audience, design your email content, and define your settings.
In this article, you’ll learn how to set up and send an email campaign.
Before you start
Make sure you’ve already created an audience for this campaign. Learn more about creating an audience.
We also recommend you spend some time thinking about your objectives and desired outcomes for the campaign. For example:
- What are you trying to accomplish? Are you looking to boost sales before the end of the month? To build and promote your brand? To send special offers to your most active subscribers? Something else?
- Who’s your audience and what makes them tick?
- When was your last communication with this audience?
- What are your brand values and perception?
- What worked and what didn’t in your previous campaigns?
Creating your email
Watch the video to learn how to create an email campaign, or follow the instructions below.
To create your email:
- In your Yotpo SMS & Email main menu, go to Campaigns > My Campaigns.
- Click Create campaign.
- Select Email, and click Create campaign.
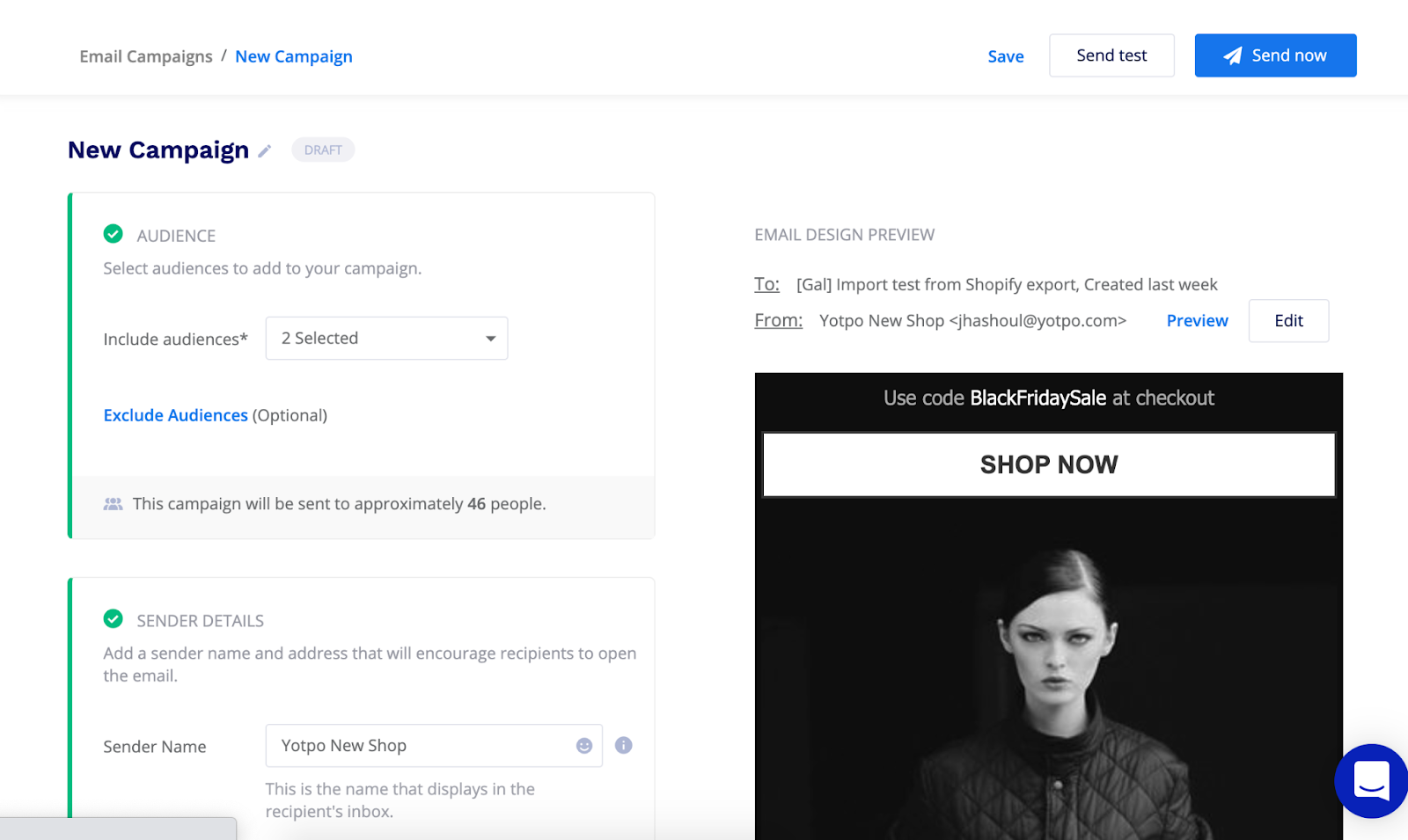 Audience
Audience
These are the recipients who will receive your email.
- Select the audience segment or list that you want to add to your campaign.
- (optional) If you want to prevent specific people from receiving your email, click Exclude audiences, and then select the audience(s) you want to exclude.
- Soft-bounced subscribers from the last 7 days are excluded by default. Hard-bounced subscribers and spam are excluded by default irrespective of the included and excluded audiences.
- If you do not yet have a verified email, click Add a sender email from the dropdown and follow the verification instructions. Learn more
Sender details
This is the sender's name and email address that will display to recipients in their email inbox.
- Enter a sender name. This might be the name of your brand, your own name, or something else. We recommend you keep it catchy!
- Enter the sender's email address.
- (Optional) If you want to direct email replies from your recipients to a different email address, you can add them here. Click Add Reply To Mail, and then enter the email address.
Email content
This is where you’ll define the subject and preview the text for your email. You can make it engaging and personal by adding emojis and personal tags such as store details, customer profile details, and loyalty information.
- Add a subject that will engage your recipients.
- (optional) Enter some preview text, to appear after the subject line.
Email design
The preview panel on the right indicates what the email will look like to your recipients. You can preview the email for both desktop and mobile. Each time you create a new email campaign, a default template is applied to it. You can easily switch or customize this template using the email editor, or set a different default template.
Learn more about designing your email
Schedule
You can send your email out right away, or schedule it for later.
- Select to send the email now or later.
- If you scheduled the email for later, select a date, time, and timezone. You can choose to send the email based on your timezone or on the timezone of your recipients.
If you have recipients in multiple geographical locations, each will receive the email according to their own timezone.
Running an A/B test
Test different subject lines, preview text, and message content so you can better understand what works best for your audience. Learn more about running an A/B test on your campaign.
Testing your email
It’s a good idea to test your email before you send it out to your recipients. At the top of the page, click Send test. In the popup that appears, enter the email address you want to send the test to. A test email will be sent out right away.
Sending your email
If you're ready to send the email to your subscribers, click Send now.
If you scheduled your email to be sent out later, click Schedule.
Tip: You can make changes to a scheduled email at any time before the email is sent out by selecting the relevant campaign from the Campaigns screen.
Analyzing your email campaign
You can view the progress and performance of your campaigns at any time from the Email Marketing screen, including:
- When the last campaign was last updated
- Status: Draft / In progress / Completed
- How many emails have been sent out so far
- The percentage of recipients who opened the email (open rate)
- The percentage of recipients who clicked any link inside the email (click rate)

