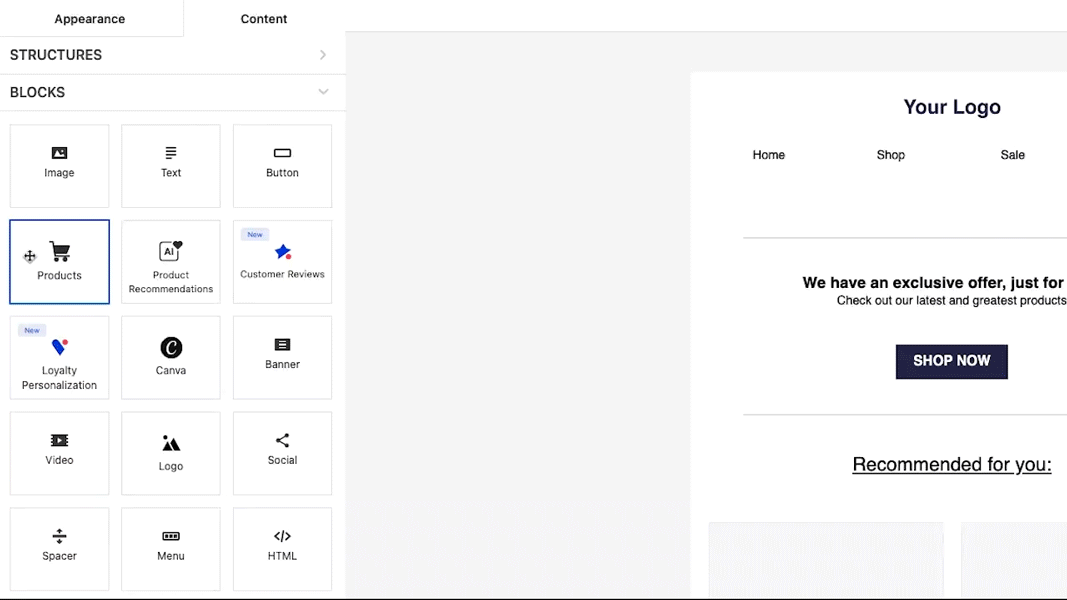Adding Products to Your Email and Using Click-to-Redeem and Click-to-Buy
Enhance your email campaigns by seamlessly displaying products. With the option to add products directly into your emails, you can provide recipients with a quick preview and a direct link to the product page. Alternatively, Increase loyalty program participation with the Click-to-redeem feature. A single click on the product takes customers directly to checkout with their loyalty points redeemed, streamlining the purchase process and optimizing conversions.
In this article, you’ll learn how to add products to your email and use the Click-to-redeem feature.
Adding products to your campaign
To add products, leading customers to the product page:
- From your email campaign editor, click Edit Content in the Email Content section.
- Click on the Content tab and expand the Blocks section.
- Click and drag the Products block into your layout.
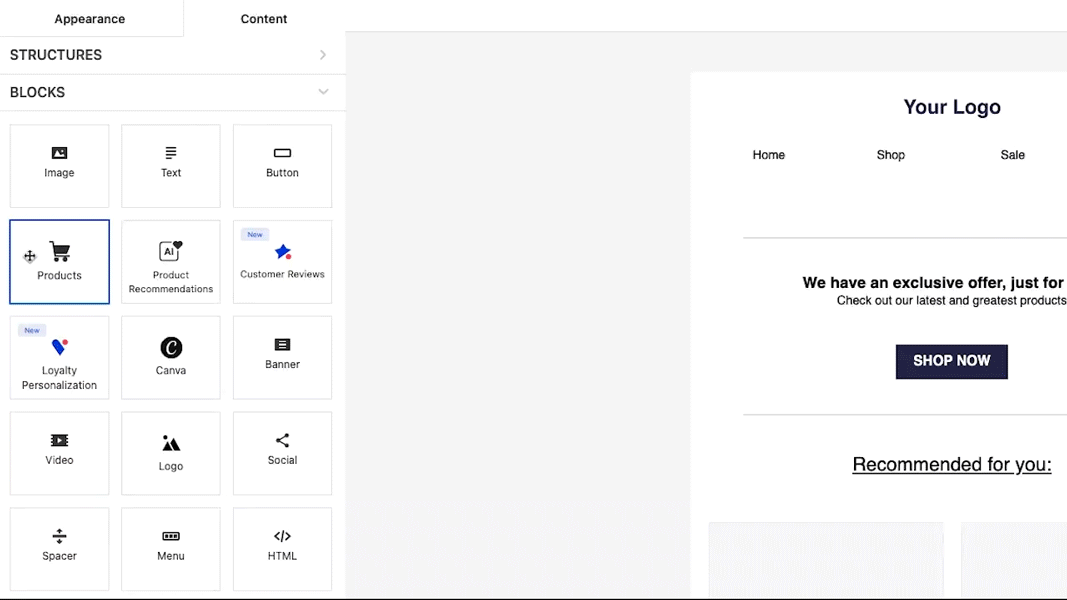
- Select Product page and click Next.
- Choose products to add to your email from your Shopify catalog. When a customer clicks a product in your email, they'll be taken to selected product's page.
- Click Save.

Click-to-redeem
How it works
Click-to-redeem is a seamless way for customers to go to checkout with a product in their cart and their loyalty points redeemed. All you need to do is add a product block to your email and choose the reward options and products. This eliminates the need for customers to remember or enter any codes. Click-to-redeem simplifies the redemption process, improves user experience, and encourages quicker action, ultimately boosting engagement and conversion rates.
Before you start
To send a Click-to-redeem email campaign, you’ll need an active Yotpo Loyalty & Referrals account with an active Rewards program.
Adding Click-to-redeem products to your campaign
- Add the Products block to your layout as shown above.
- Select Click-to-redeem, choose the rewards that will be applied at checkout for each customer, and click Next.Please note
The dropdown menu will display all of the rewards you have defined in your rewards program. If you select more than one reward, customers will receive the highest reward they’re eligible for. The Manage rewards link will lead you to your Loyalty & Referrals rewards program.
- Choose products to add to your email from your Shopify catalog. When a customer clicks a product in your email, they'll be taken to checkout with the selected product in their cart, and their loyalty points will be redeemed.
- Click Save.

Click-to-buy
How it works
Click-to-buy sends customers directly to checkout with the showcased product in their cart. All you need to do is add a product block to your email and choose the products. It simplifies the buying process, reducing friction and increasing conversion rates.
Adding Click-to-buy products to your campaign
- Add the Products block to your layout as shown above.
- Select Click-to-buy, and click Next.
- Choose products to add to your email from your Shopify catalog. When a customer clicks a product in your email, they'll be taken directly to checkout with the selected product in their cart.
Edit the information you display about each product in the Products section on the left.
You can customize the following product details:
- Manage products: Add or remove products
- Title: Change or remove the title of a product
- Orientation: Define if your products display side-by-side or vertically
- Products in one row: Define how many products you display in a row (up to four)
- Background color: Define the background color of the block
- Border: Change or remove the border of the block
- Product card composition
- Image: Display or hide the product image, and select a vertical alignment.
- Name: Display or hide the product name, and define the text's color, style, alignment, etc.
- Price: Display or hide the product price, and define the price text's color, style, alignment, etc.
Show original price: Select this option to include the product's original (pre-discount) price. This is the Compare at price value in Shopify. - Show 'Sale' label: Adds a 'Sale' label to the product.
- Rating: Display or hide the product rating. Select the minimum rating for displaying the rating, define the text's color, style, alignment, etc.
- Button: Adds a Buy button to the product that links to your store.
Next steps
Once you’ve finished designing your Products block, you can continue designing or add a Loyalty banner.