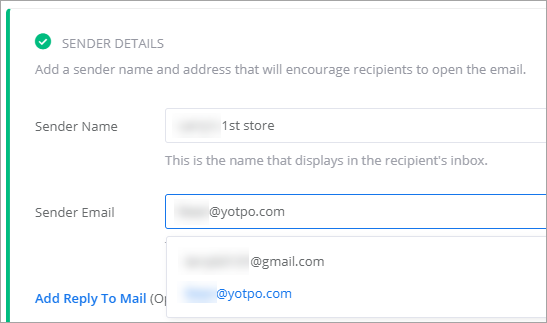Adding and Verifying Store Emails
Adding and Verifying Store Emails
Article Summary
Share feedback
Thanks for sharing your feedback!
To run email campaigns and flows, you must have at least one verified email address. The verified email address will be used in the sender’s address (sent from). Yotpo will verify your email addresses to ensure that your campaigns are being sent from known sources.
Please note:
If you have multiple verified email addresses, you can use a different email for the sent from address, and the email used for replying (Reply to).
Adding and verifying emails
You can add a new email from:
- Campaign settings - use to quickly add an email when creating a campaign
- Email settings - use to add, manage, or remove emails
Adding a verified email in the campaign
To add and verify an email address:
- In your Yotpo SMS & Email main menu, go to Campaigns > My Campaigns.
- Click Create campaign, select Email, and click Create campaign.
- Open the Sender email dropdown, and click Add a sender email.
- Enter your email and click Add email.
- You will receive an email to verify your address. Verify your email within 48 hours of receiving the verification email.Please note:If you did not receive the email, check your spam folder.
- Click Email is verified.
Your email is now available in the Sender email list.
Please note:
If your email includes a public domain, it will be displayed as info@yotpomail.com to avoid deliverability issues.
Adding a verified email in Email Settings
To add and verify an email address:
- In your Yotpo SMS & Email main menu, go to Settings > General Settings.
- Scroll down to Email Settings.
- Enter an email address, and click + Add email. The email is added with a yellow icon to indicate an unverified email.

- Click Verify.
You will receive an email to verify your address. Verify your email within 48 hours of receiving the verification email.
Please note:
If you did not receive the email, check your spam folder. After verifying your email, the icon will turn green to indicate a verified email address.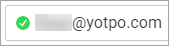
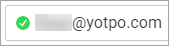
- (optional) Add additional emails if needed. In your campaigns and flows, you will be able to select one of your verified emails as the sender email.
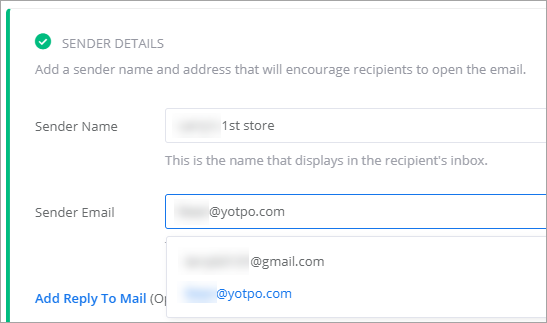
- (optional) Click Add Reply To Mail to allow replying to the email. You can choose any of your verified emails. By default (when left blank), customers cannot reply to the email.
Was this article helpful?